関連アイテムブロックとは
- 表示できるもの
- 比較表
- 商品情報
- 表示の仕方
- 同じカテゴリの案件を自動的に表示
- 好きな案件を自分で選んで表示
- オプション
- 並び替え&絞り込み機能
関連アイテムは編集ページ内で入力したカスタムフィールドの値を呼び出して、「比較表」や「商品情報」を表示することができる本テーマオリジナルのブロックパーツになります。
表示する内容は一般的なブログで言うところの「関連記事」のように、同じカテゴリに属するページの内容はもちろん、自分で好きな案件を選んで表示することができたり、広告の審査落ちを回避するために役立つ「並び替え」や「絞り込み」も表示することができます。
関連アイテムブロックの表示エリア
- 比較表
- 商品説明エリア
- 並び替え&絞り込み検索
関連アイテムブロックは上記3つのエリアで構成されており、表示設定ではそれぞれ単体で表示する(比較表のみ・商品説明エリアのみ・並び替え&絞り込み検索なしなど)こともできます。
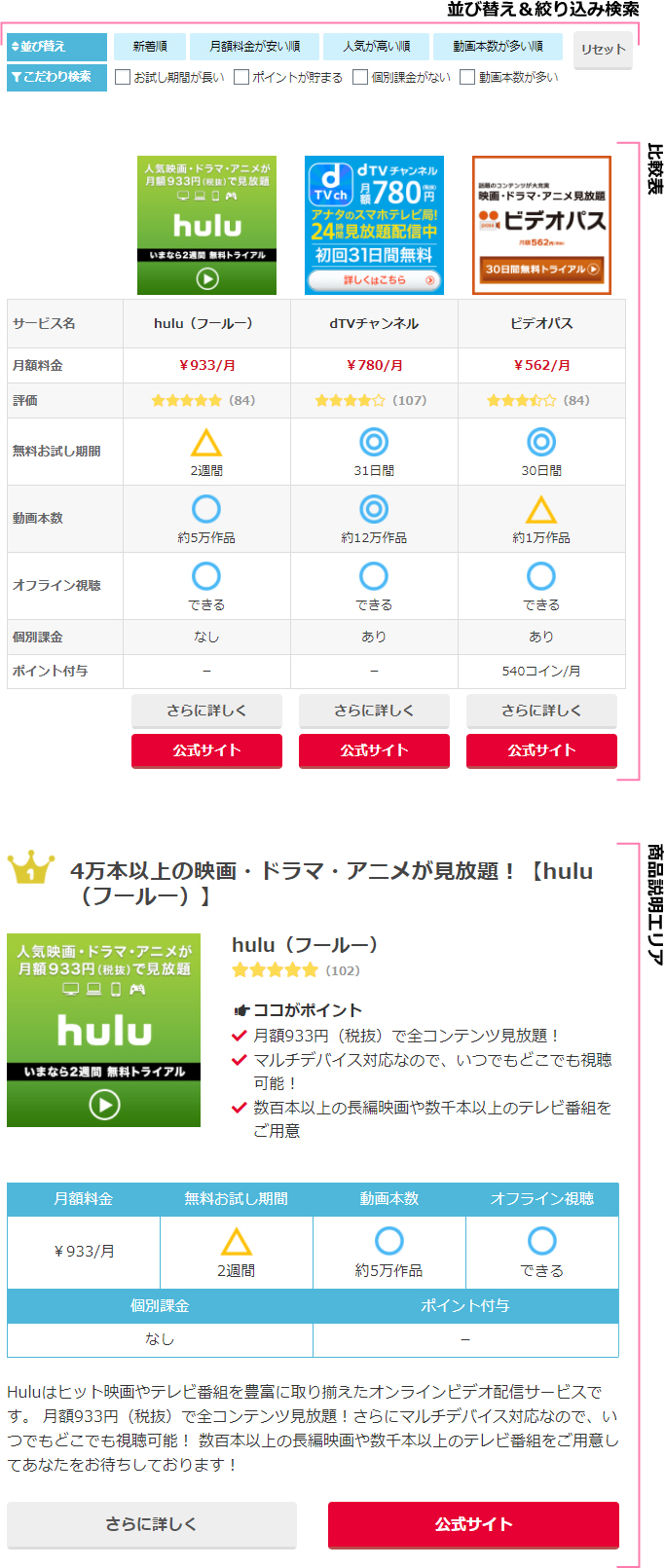
関連アイテムブロックの使い方
- ページを作成してカスタムフィールドに入力する
- ブロックを挿入する
- 表示する内容を設定する
関連アイテムは他のページに入力したカスタムフィールドの値を呼び出して「比較表」や「商品情報」を表示する仕組みになっているので、各ページでのカスタムフィールドへの入力が必要となります。
各ページごとにカスタムフィールドを入力後、関連アイテムを表示させたいページにブロックを挿入し、表示する内容を設定していきます。
1. カスタムフィールドに必要な情報を入力する
まずは関連アイテムの比較表や商品情報に表示するページを作成し、編集ページ内下部にある「カスタムフィールド(WPテーマ「ウラオモテ」用)」に必要な情報を入力していきます。
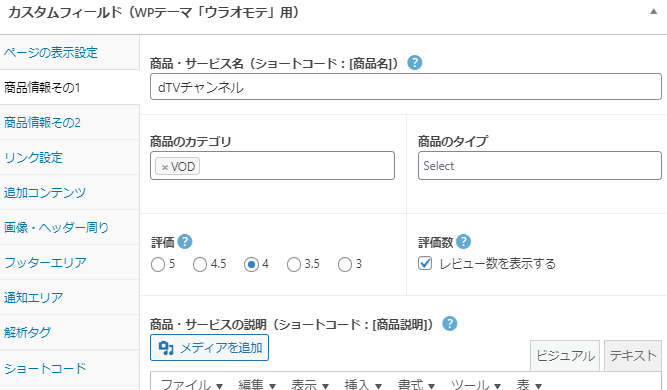
| タブ | 表示できる項目 |
|---|---|
| 商品情報その1 | 全てのフィールド (商品名・商品の説明・カテゴリなど) |
| 商品情報その2 | 価格情報 データ(項目1~15/追加項目)の値 |
| リンク設定 | アフィリエイトリンクコード 個別ページへのリンク先 |
| 追加コンテンツ | 追加コンテンツ |
| 画像・ヘッダー周り | 商品の画像 |
2. ブロックを挿入する
関連アイテムブロックは「ウラオモテ専用ブロック」の中にあります。
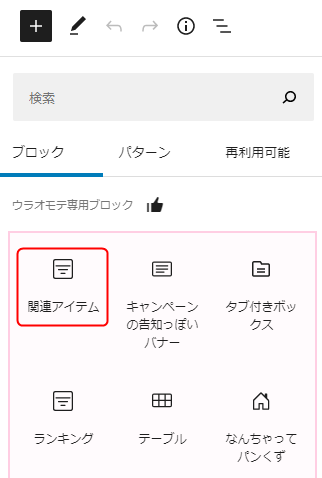
3. 表示する内容を設定する
- 全般
- 比較表
- 商品説明エリア
- 並び替え&絞り込み検索の設定
編集ページ内でブロックを挿入するとブロックの管理パネルが表示されるので、表示させたい内容に応じてそれぞれ設定していきます。
1. 全般
「全般」のタブ内では比較表や商品情報エリアの表示に関する設定が主な項目になります。
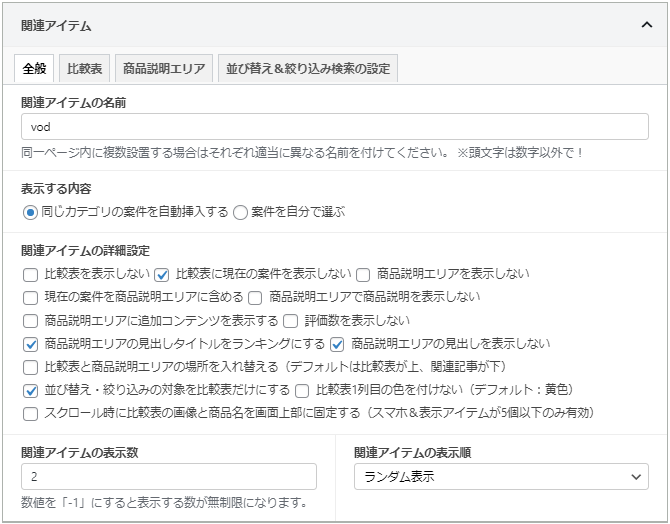
2. 比較表
「比較表」タブでは比較表の表示に関する設定が主な項目になります。
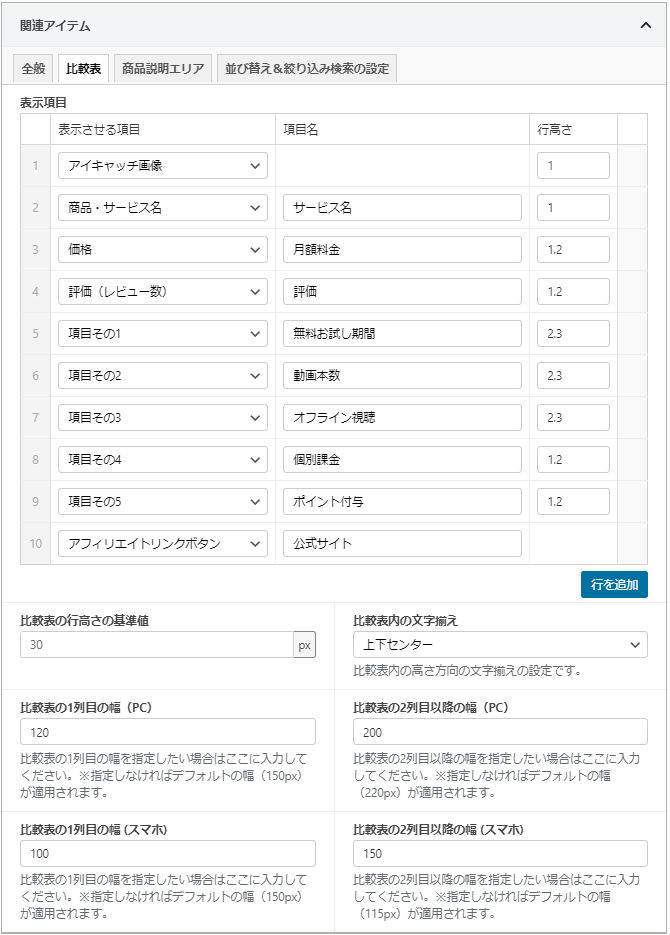
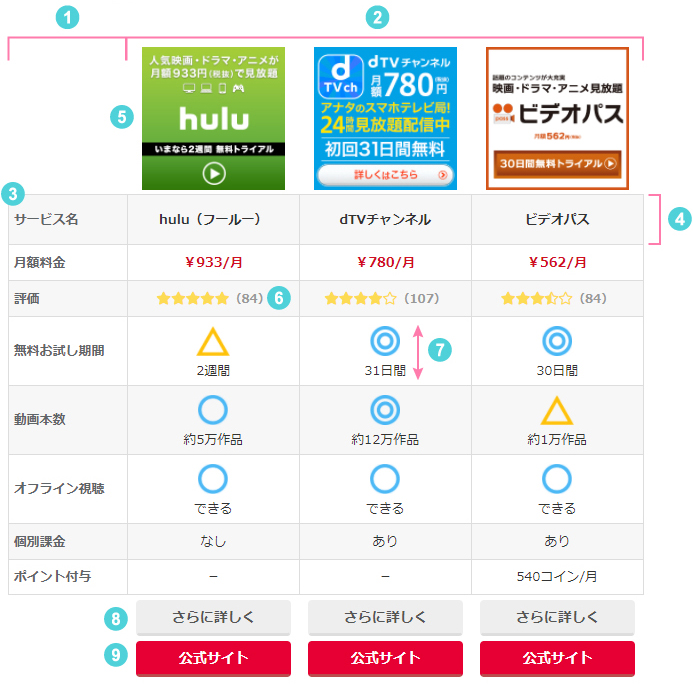
| 各数字の意味 | コメント |
|---|---|
| ① 1列目の幅 | - |
| ② 2列目以降の幅 | - |
| ③ 項目名 | 見出し列(1列目)に表示する名称 |
| ④ 行高さ | ・行高さ=行高さの基準値x各項目の行高さ ・未入力の場合は行高さの基準値が適用される ・画像の場合は画像の高さに合わせて自動的に調節される ・商品名の場合も文字列の長さに合わせて自動的に調節される |
| ⑤ 表示させる項目 | 以下の表を参照 |
| ⑥ 評価数 | 星の横のカッコ付き数字は80~120の間でランダムに表示 (表示したくない場合は全般タブ内の「評価数を表示しない」にチェック) |
| ⑦ 文字揃え | 上下センター または 上揃えから選択 |
| ⑧ 個別ページへのリンクボタン | 以下の表を参照 |
| ⑨ アフィリエイトリンクボタン | 以下の表を参照 |
| 選択できる項目 | 出力される内容 |
|---|---|
| アイキャッチ画像 | 画像・ヘッダー周り > 商品の画像に登録した画像 ※画像をクリックした時のリンク先はリンク設定で登録したURL |
| アイキャッチ画像(リンクなし) | 画像・ヘッダー周り > 商品の画像に登録した画像 ※リンクはなし |
| 商品・サービス名 | 商品情報その1 > 商品・サービス名の値 |
| 評価(レビュー数) | 商品情報その1 > 評価の値 |
| 価格 | 商品情報その2 > 価格情報の値 |
| 割引率 | 商品情報その2 > 価格情報の「通常価格」と「割引率」の 両方が入っている場合のみ割引率をパーセントで表示 |
| 商品のタイプ | 商品情報その2 > 商品のタイプで選択した値 |
| カテゴリー | 商品情報その2 > 商品のカテゴリで選択した値 |
| アフィリエイトリンクボタン | リンク設定 > アフィリエイトリンクコードのURL ※コンバージョン測定を「する」にしている場合はそのURL ※表示個所は比較表の一番下のみ(途中の行で表示は不可) |
| 個別ページへのリンクボタン | 各個別ページのURL ※リンク設定 > 個別ページへのリンク先でリンク先を変更可 ※表示個所は比較表の一番下のみ(途中の行で表示は不可) |
| 項目その1~15 | 商品情報その2 > データ > 項目その1~15の値 |
| 追加項目 | 商品情報その2 > データ > 追加項目の値 ※表示個所は比較表の最下部(途中の行で表示は不可) |
3. 商品説明エリア
「商品説明エリア」タブでは商品情報の表示に関する設定が主な項目になります。
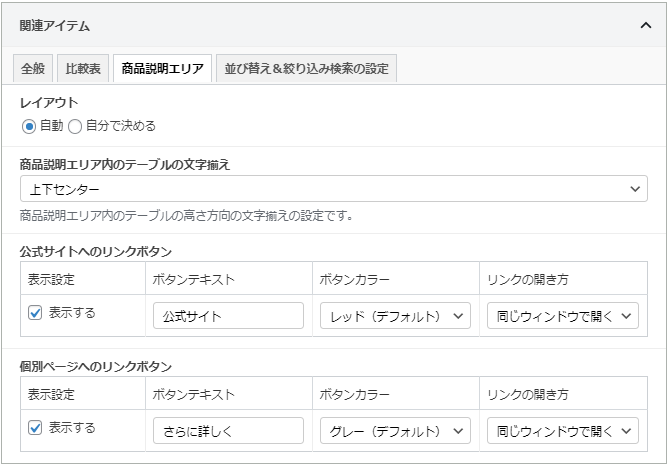
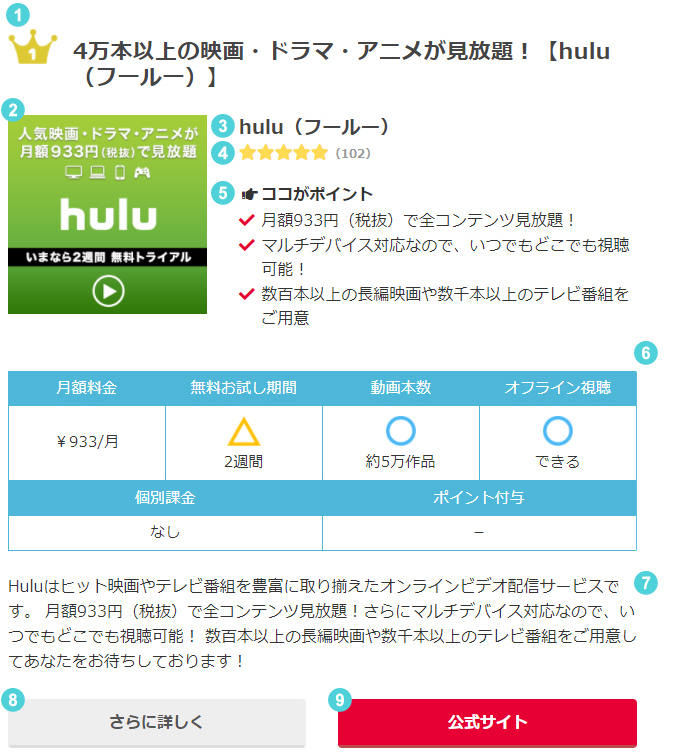
| 各数字の意味 | コメント |
|---|---|
| ① 見出し(タイトル) | 各ページのタイトル ※SEOタイトルが入力されている場合はそのタイトルを表示 |
| ② 商品の画像 | 画像・ヘッダー周り > 商品の画像に登録した画像 |
| ③ 商品名 | 商品情報その1 > 商品・サービス名の値 |
| ④ 評価数 | 商品情報その1 > 評価の値 |
| ⑤ ピックアップポイント | 商品情報その1 > ピックアップポイントの値 |
| ⑥ 商品情報テーブル | 比較表で設定した項目の値を自動的にテーブル化 |
| ⑦ 商品の説明 | 商品情報その1 > 商品・サービスの説明の値 |
| ⑧ 個別ページへのリンクボタン | リンク先は各個別ページのURL (リンク設定 > 個別ページへのリンク先でリンク先を変更可) ※ボタンのカラーと文字は管理パネル内で設定 |
| ⑨ アフィリエイトリンクボタン | リンク先は リンク設定 > アフィリエイトリンクコードのURL (コンバージョン測定を「する」にしている場合はそのURL) ※ボタンのカラーと文字は管理パネル内で設定 |
| その他(上記画像にないもの) | 追加コンテンツ(各ページのカスタムフィールド内) |
レイアウト ※Ver4.1.0~
「自動」を選択した場合
比較表の項目+商品名や商品説明などが商品情報エリア内へ自動的に配置されます。
「自分で決める」を選択した場合
レイアウトを「自分で決める」にすると以下の項目が表示されます。
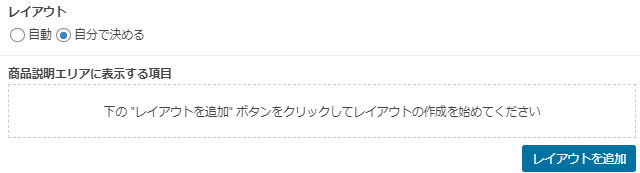
レイアウトの種類は以下の2種類があります。
- 1カラム
- 2カラム
レイアウトを追加するとセレクトボックスが表示されるので、各カラム内に表示させたい項目を適宜選択してください。
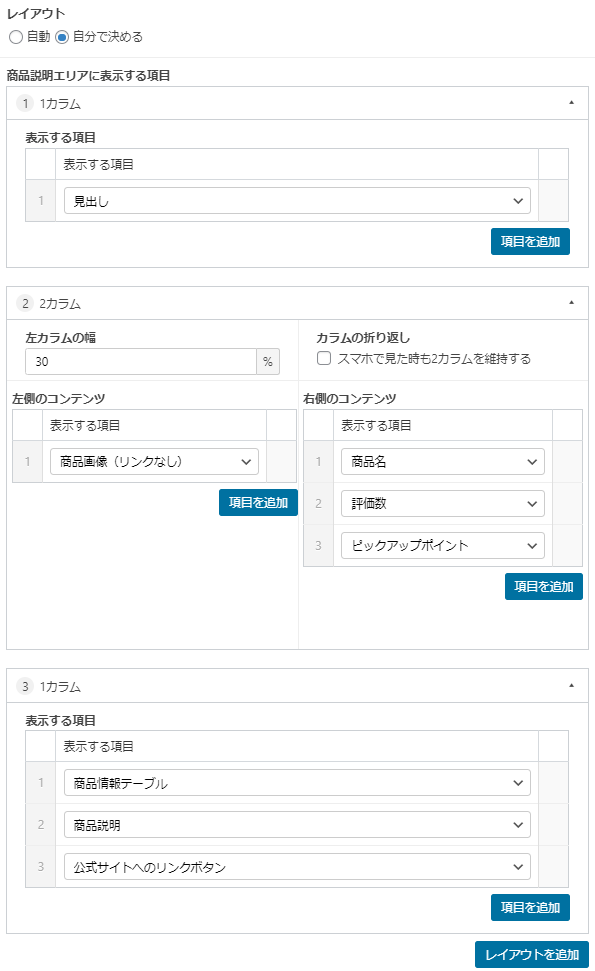
リンクボタンの色と文字は管理パネル内での設定のみとなります。
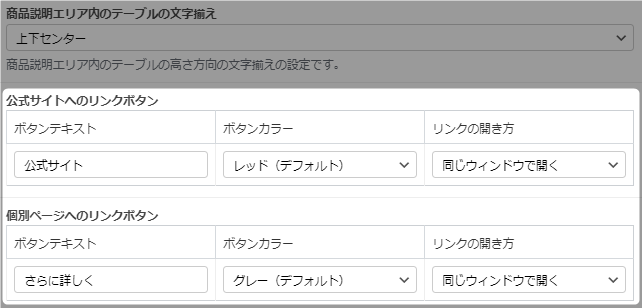
4. 並び替え&絞り込み検索の設定
比較表または商品説明エリアを並び替え&絞り込み検索させたい場合はこのタブで設定します。
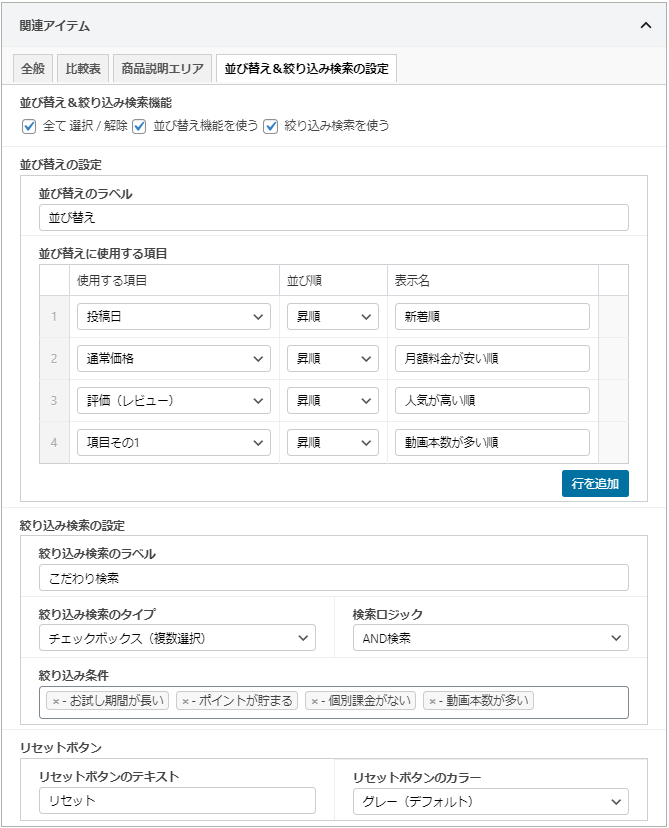

| 各数字の意味 | コメント | |
| ① ラベル | 並び替え&絞り込み条件のラベル | |
| ② 並び替えに使用する項目 | 各ページで入力した値で昇順or降順で並び替え可 | |
| 投稿日 | ページの投稿日 | |
| 通常価格 | 商品情報その2 > 通常価格の値 | |
| 割引後の価格 | 商品情報その2 > 割引後の価格の値 | |
| 評価(レビュー) | 商品情報その1 > 評価の値 | |
| 割引率 | 割引後の価格÷通常価格 | |
| 項目その1~15 | データ(項目その1~15)の並び替え用データの値 | |
| 追加項目 | 商品情報その2 > データ(追加項目)の並び替え用データの値 | |
| ③ 絞り込み条件 | PPC用ページ > 絞り込み条件 で設定した条件から選択 | |
| ④ リセットボタン | 条件を初期化するリセットボタン | |
このページの説明は以上です。
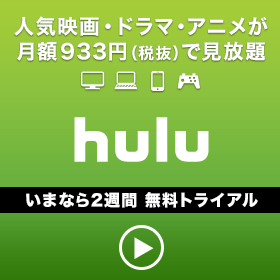

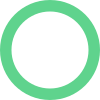




ブロックの場所は使用頻度で異なります。
(デフォルトは「ウラオモテ専用ブロック」の一番左上にあります)