ライセンス認証の手順
STEP1 テンプレートの共通設定ページを開く
管理画面サイドメニューからテンプレートの共通設定>アクティベーションを開きます。
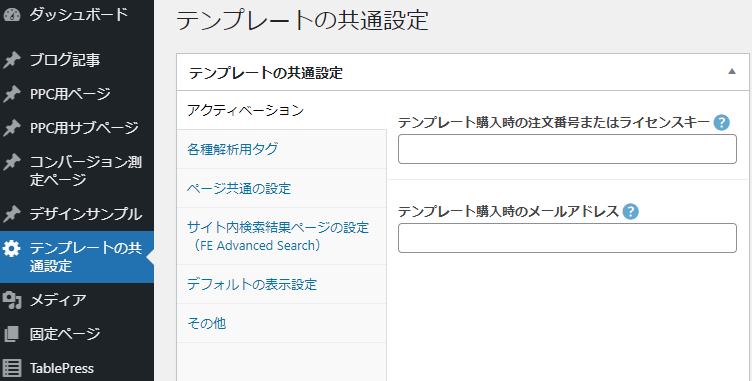
STEP2 ライセンスキーを入力する
ご購入時のメールアドレスと発行されたライセンスキーを入力して設定を保存をクリックします。
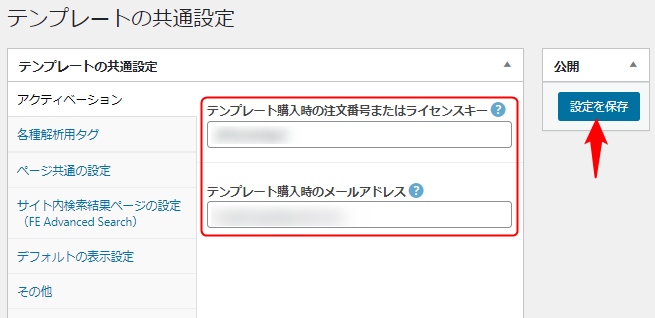
Webya’s Storeでご購入およびライセンスキーを発行された方
ご購入と同時に送付されるメール内に記載されているライセンスキーをお使いください。
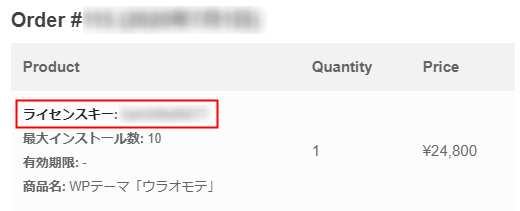
それ以外の方
ライセンス認証を導入する前にご購入頂いた方はご購入時のメール内に記載している「アクティベーションに必要な情報」にある「注文番号」がライセンスキーとなります。
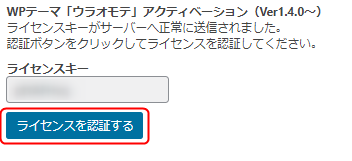
STEP3 ライセンスキーを送信して認証する
設定を保存すると送信ボタンが表示されますのでライセンスキーを送信をクリックします。
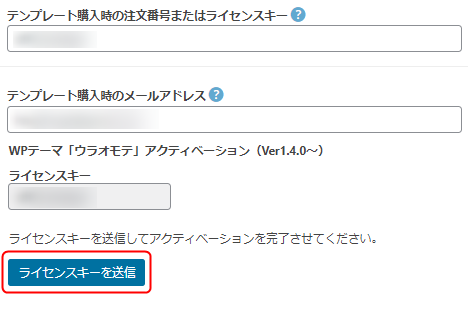
「ライセンスキーを送信」のボタンをクリックすると、設定画面が更新されライセンスを認証するのボタンが新たに表示されますので、そのまま認証ボタンをクリックします。
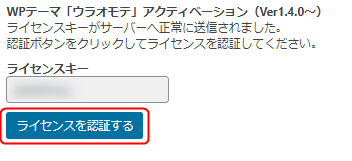
ライセンス認証が完了すると以下のメッセージが表示されます。
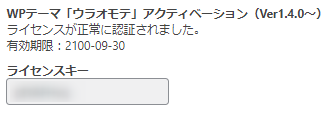
ライセンス認証後にできること
ステータスの確認
ライセンスの状態を確認する場合はライセンスの状態を確認するをクリックします。
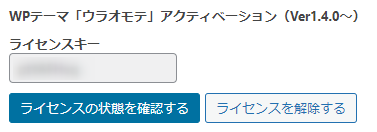
クリック後、以下のようなステータスが表示されます。
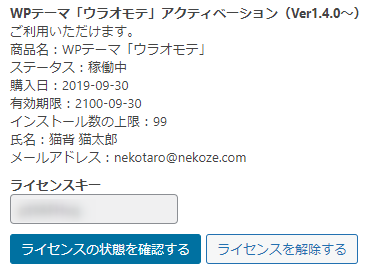
ライセンスの解除
ライセンスを解除したい場合はライセンスを解除するをクリックします。
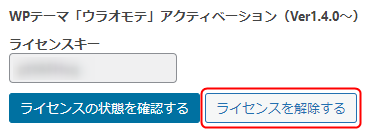
同じドメインにWordPressを再インストールする場合
一度ライセンス認証したサイトを一旦消して、同じドメインにWordPressをインストールする場合は必ずサイトを削除する前にライセンスを解除してください。
よくあるご質問
ライセンスキーを入力してもキーが保存されない
お使いのレンタルサーバーによって「WAF設定」が有効になっていると設定の保存が上手くいかない場合があります。
ライセンスキーの入力をはじめ、設定の保存ができない場合はレンタルサーバー側の設定で「WAF設定」を一旦無効にしてお試しください。
「アクティベーションに失敗しました」と表示されてしまう
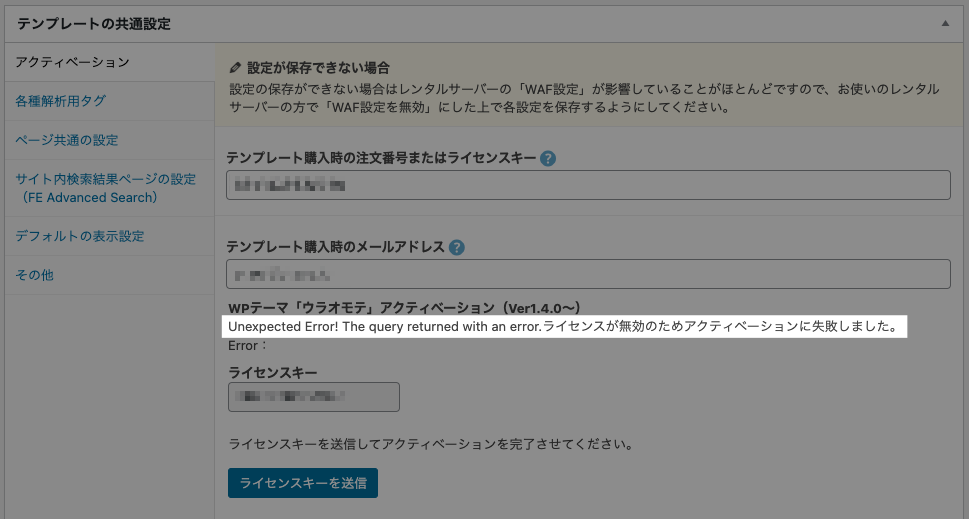
入力したライセンスキーがサーバーのデータベースへ正常に保存されないことが原因でライセンス認証に失敗することがあります。
その場合はサーバーの「php.ini」の「max_input_vars」の値を追加または変更することで解決できるかと思いますので、以下の手順を参考にサーバーの設定を変更した上で再度ライセンス認証をお試しください。
- STEP1php.iniの設定画面を開く
まずはサーバーパネルの「PHP」の項目にある「php.ini設定」をクリックして設定ページを開きます。
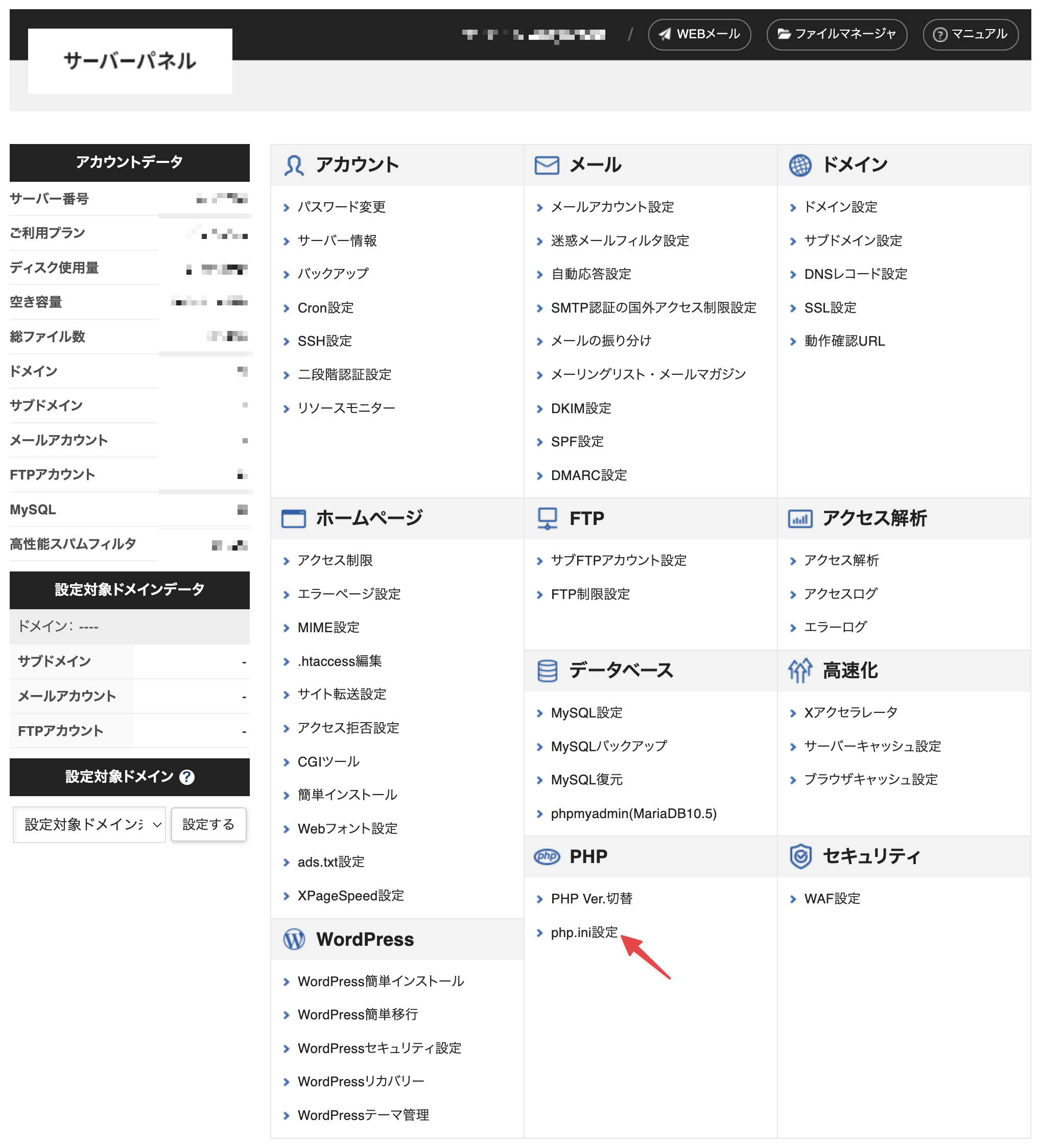
- STEP2対象のドメインを選択する
次に対象のドメインを選択します。
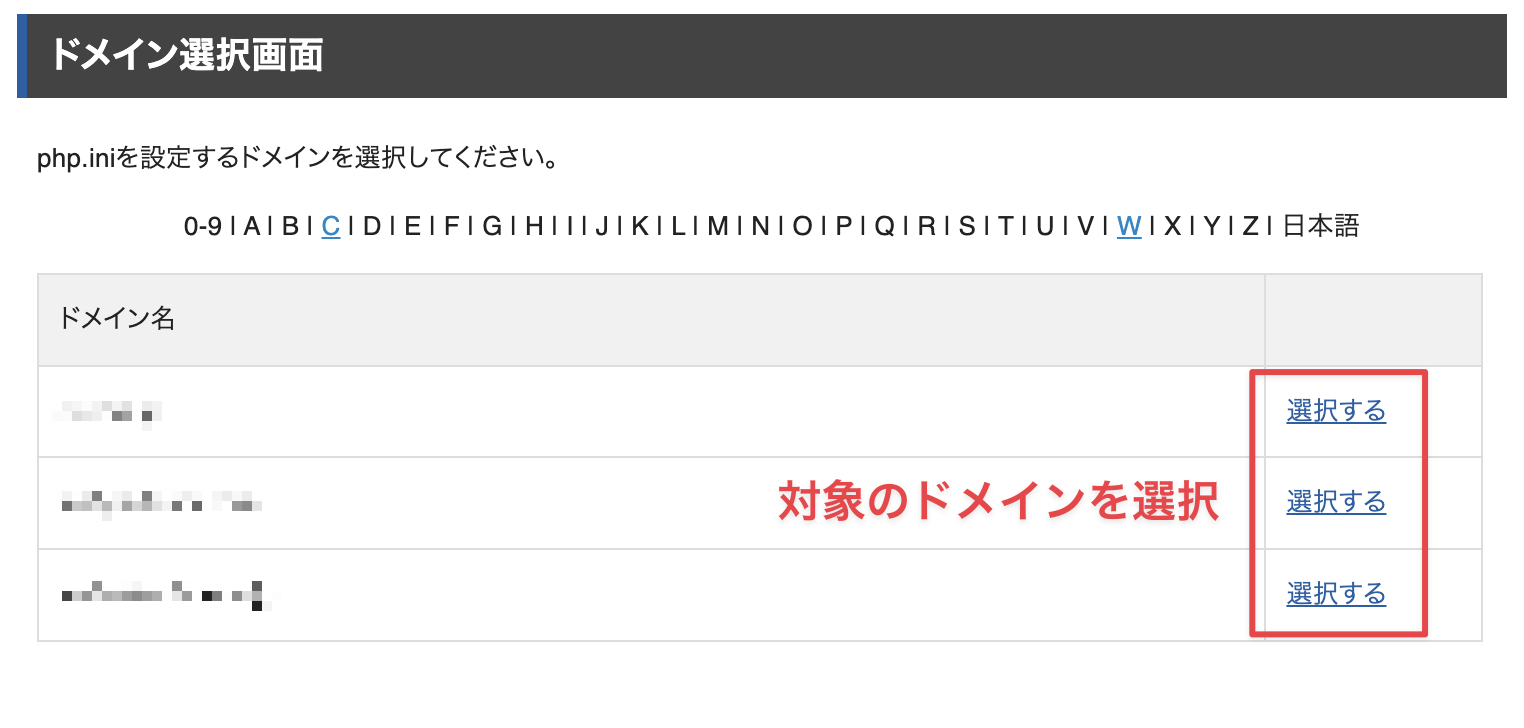
- STEP3php.iniの直接編集画面を開く
次に「php.ini直接編集」のタブをクリックして設定ページを開きます。
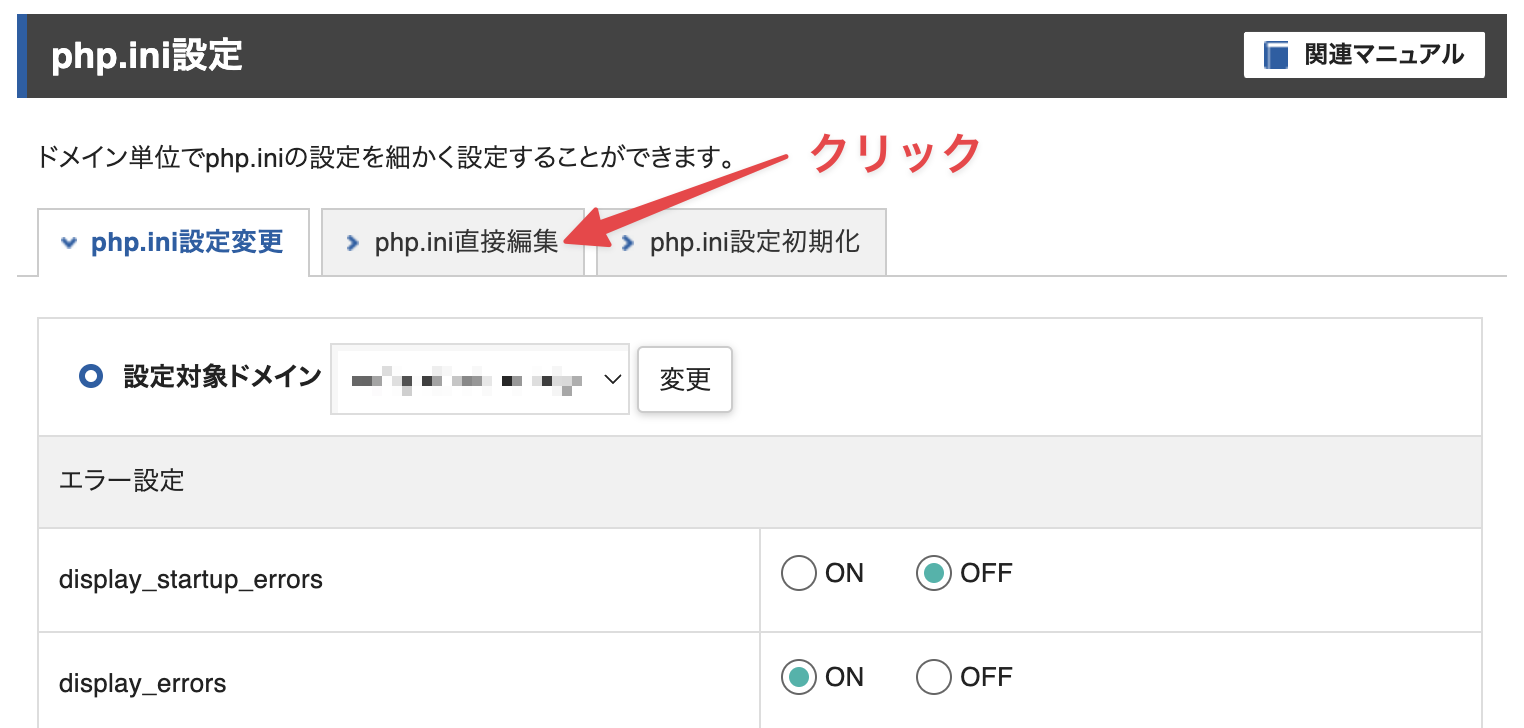
- STEP4max_input_varsを追記する
編集画面を開いたら「upload_max_filesize」の下に【 max_input_vars = 10000 】を追加して「確認画面へ進む」をクリックします。
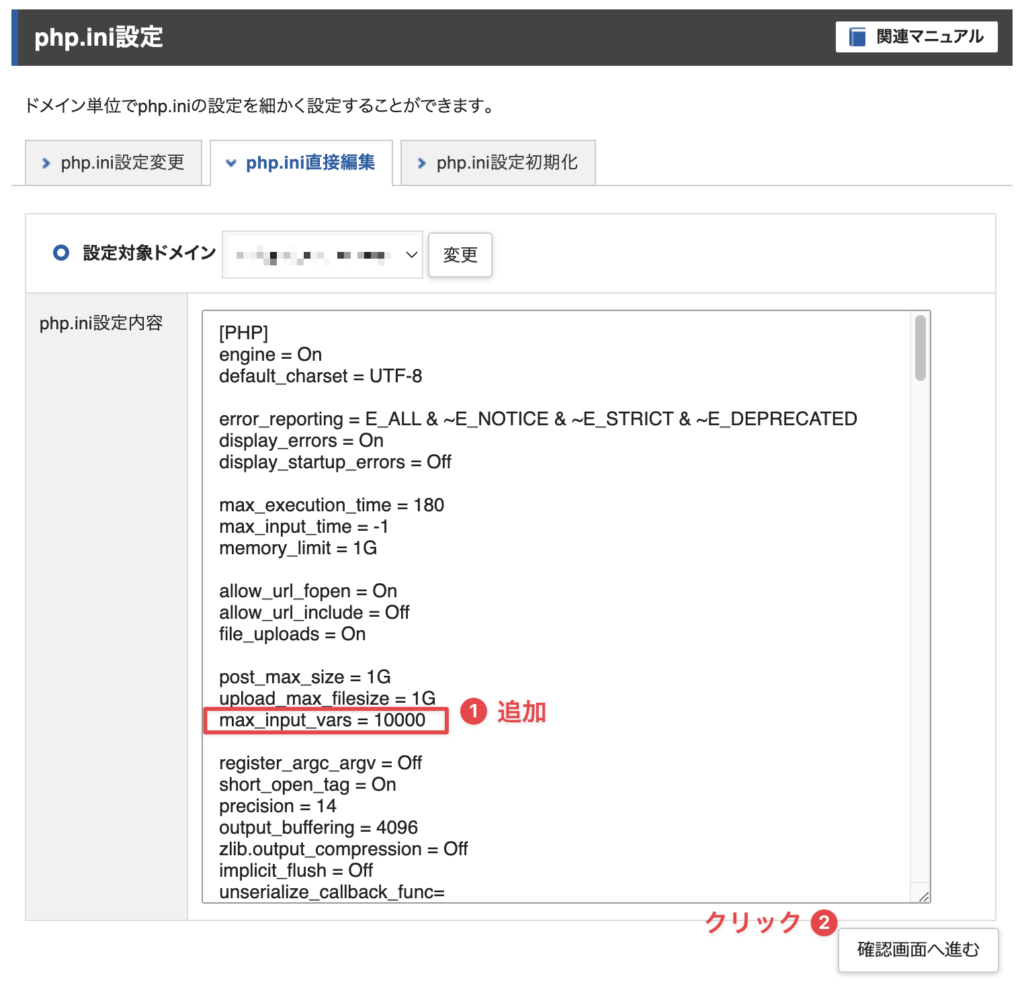
- STEP5設定を保存する
変更内容を確認して最後に「確定する」をクリックします。
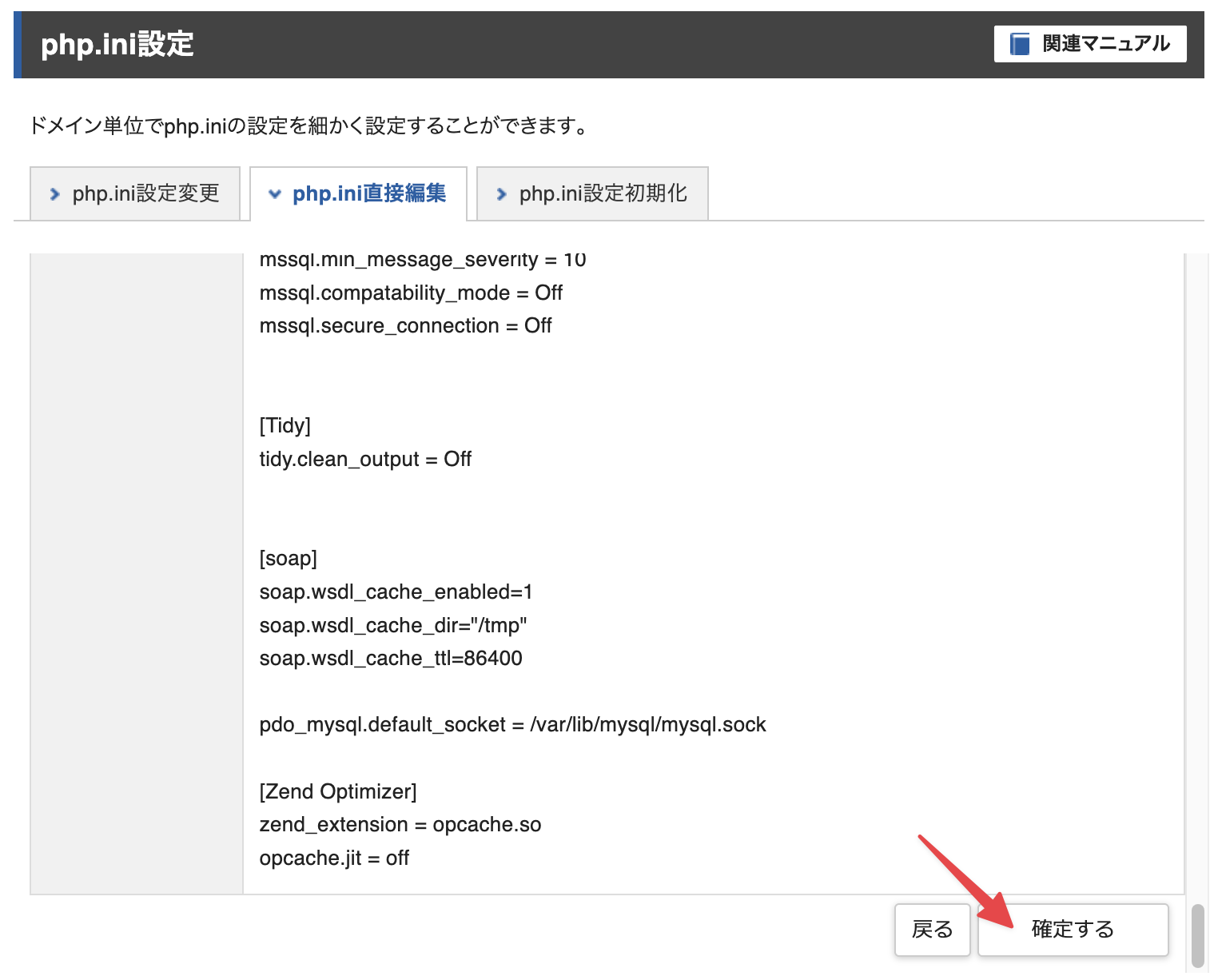
設定が保存されると以下のような画面が表示されます。
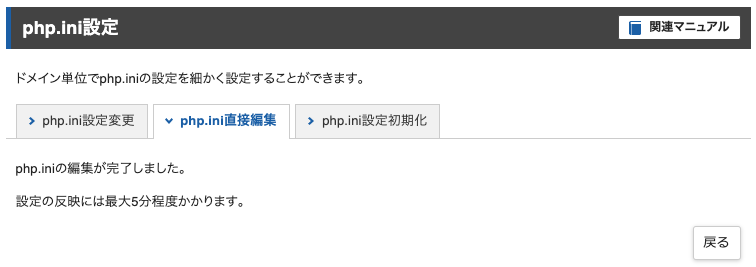
ライセンス認証はバージョンアップ毎に必要ですか?
一度ライセンスが認証されればバージョンアップ毎の認証は必要ありません。
最大インストール数の上限は増やせますか?
本テーマをリリースした当初のライセンスキーは最大インストール数が10サイトになっている場合がございますので、上限数を増やしたい場合はお手数ですがこちらのページからご連絡ください。
ライセンスの認証が完了しても「ライセンス認証のお願い」が表示される
ご利用のレンタルサーバーによって設定が反映されるまで少し時間がかかる場合があります。少し時間が経てば表示が消えるはずですので少しお待ち頂くか、ブラウザのキャッシュをクリア、または別のブラウザで一度ご確認ください。
このページの説明は以上です。

ライセンス認証システムの性質上、ライセンスを解除しない限りは認証用のサーバーにライセンス情報が残ったままとなり、再度ライセンス認証する時にライセンス情報が重複して認証時にエラーとなってしまうためです。